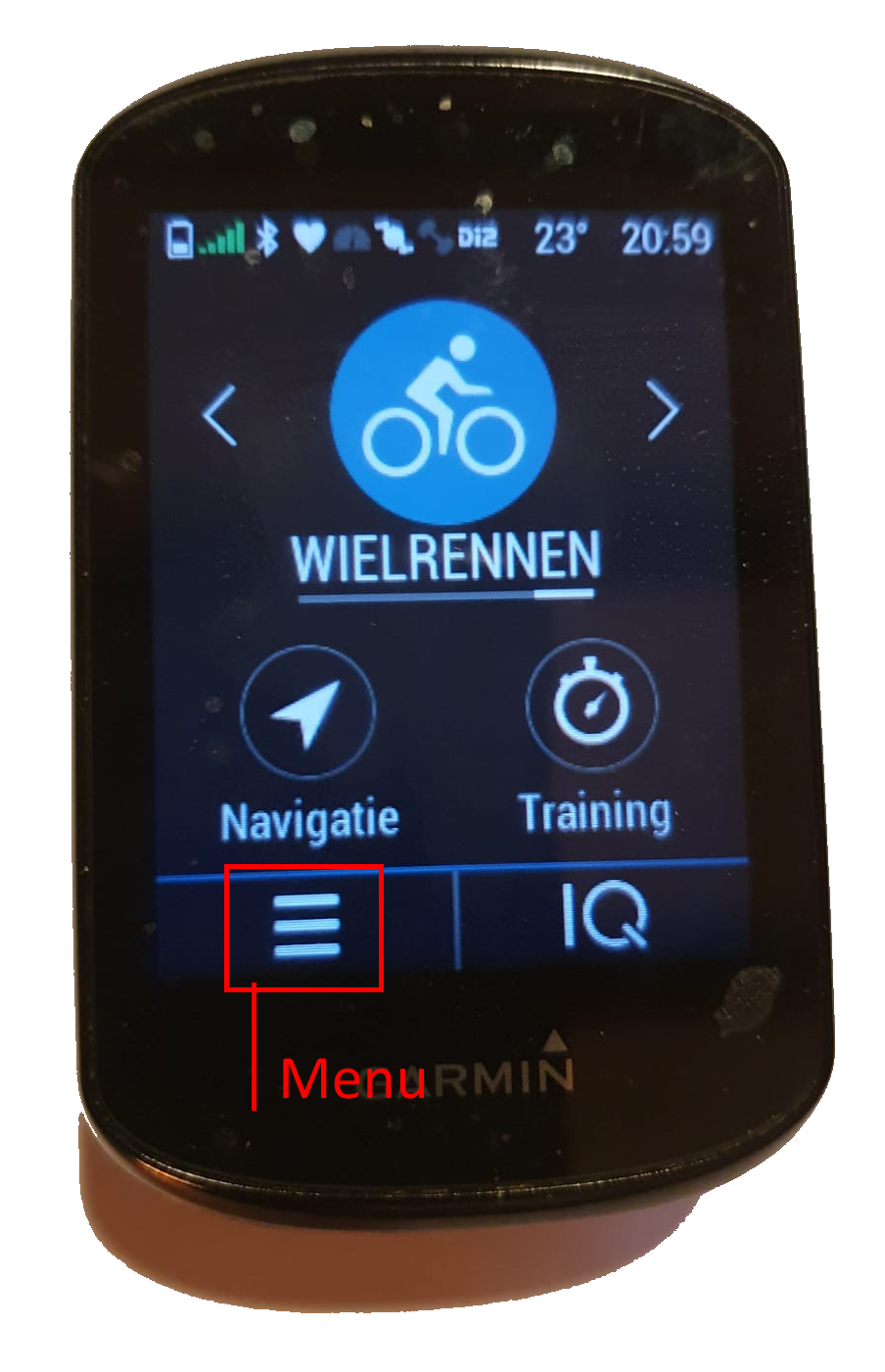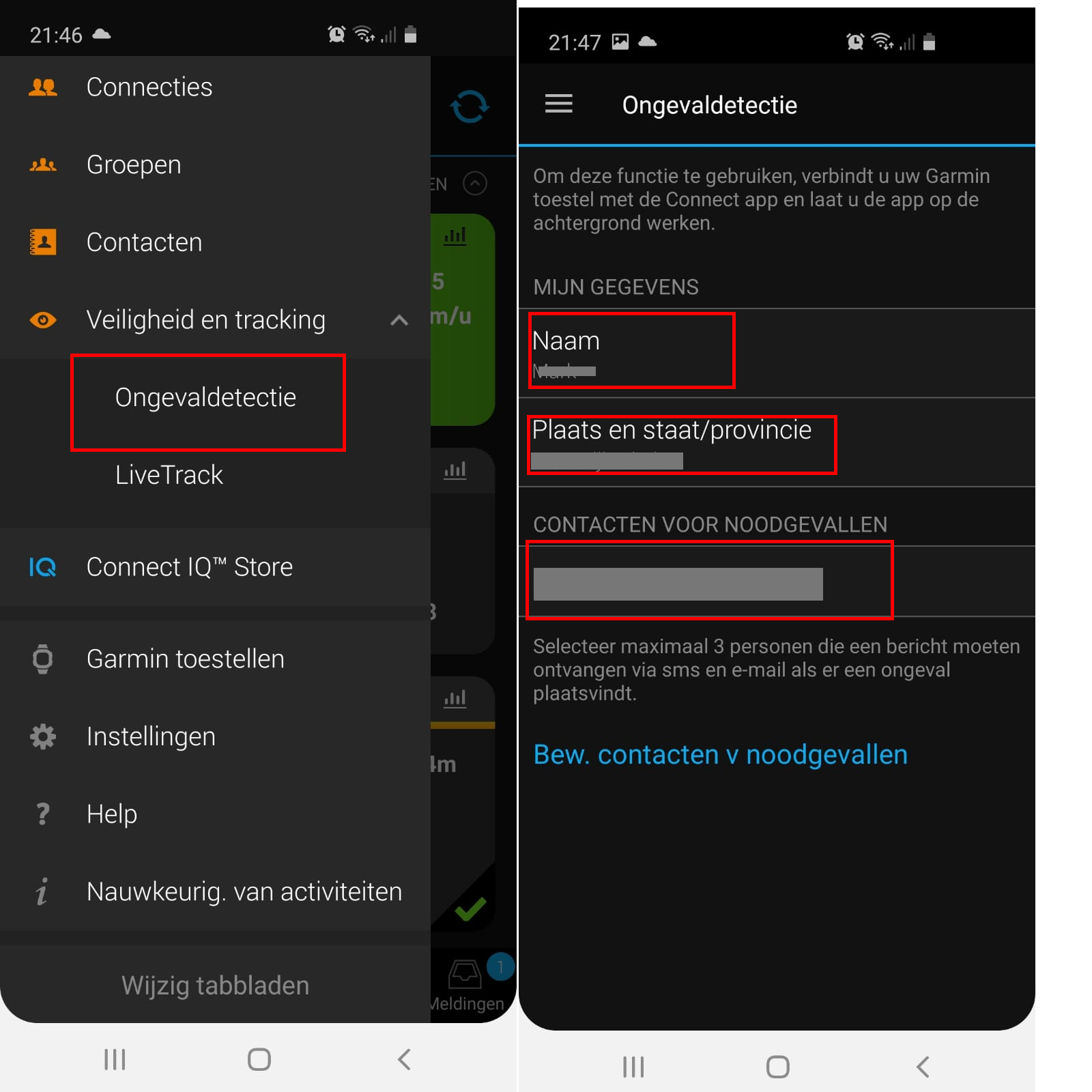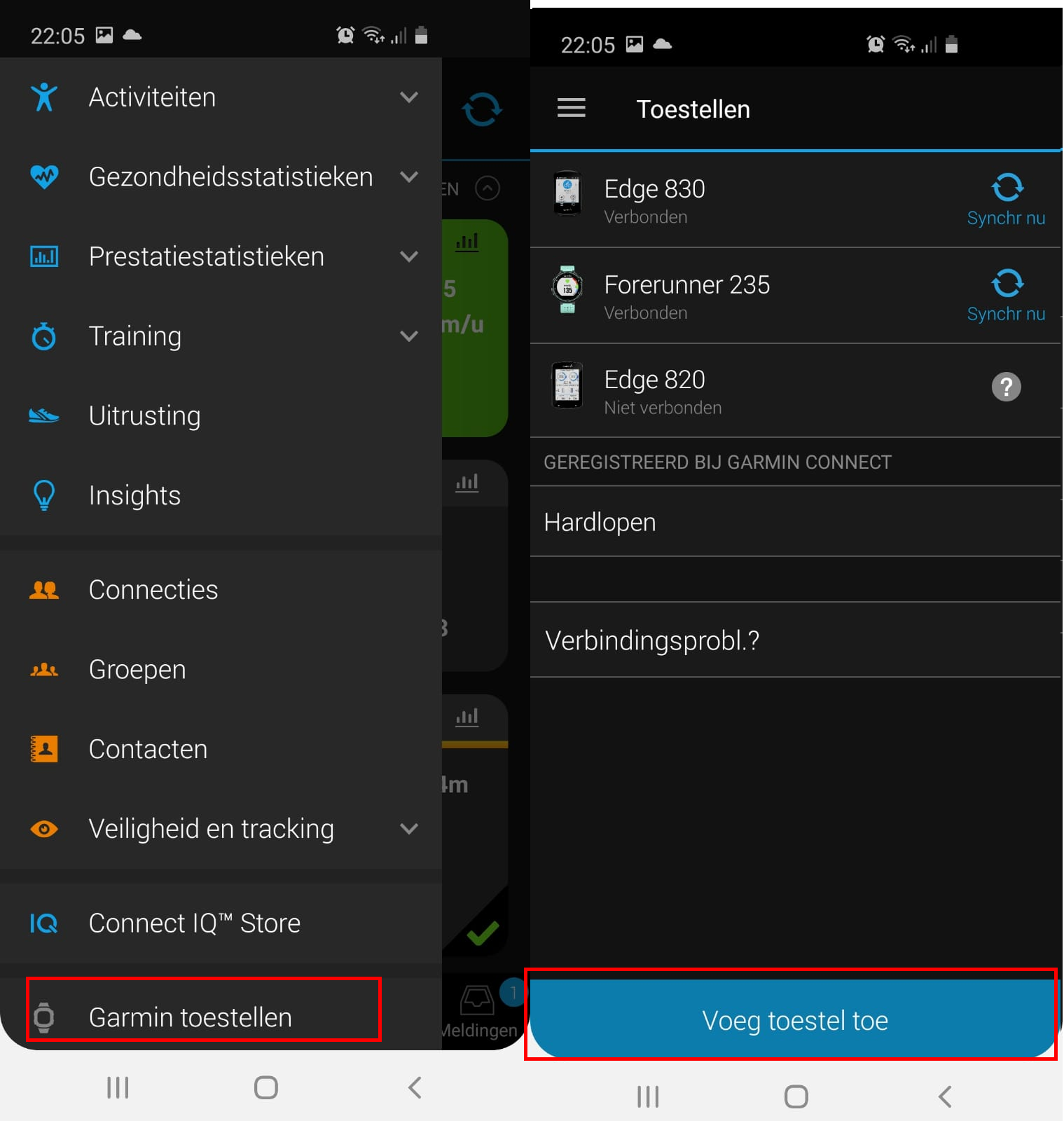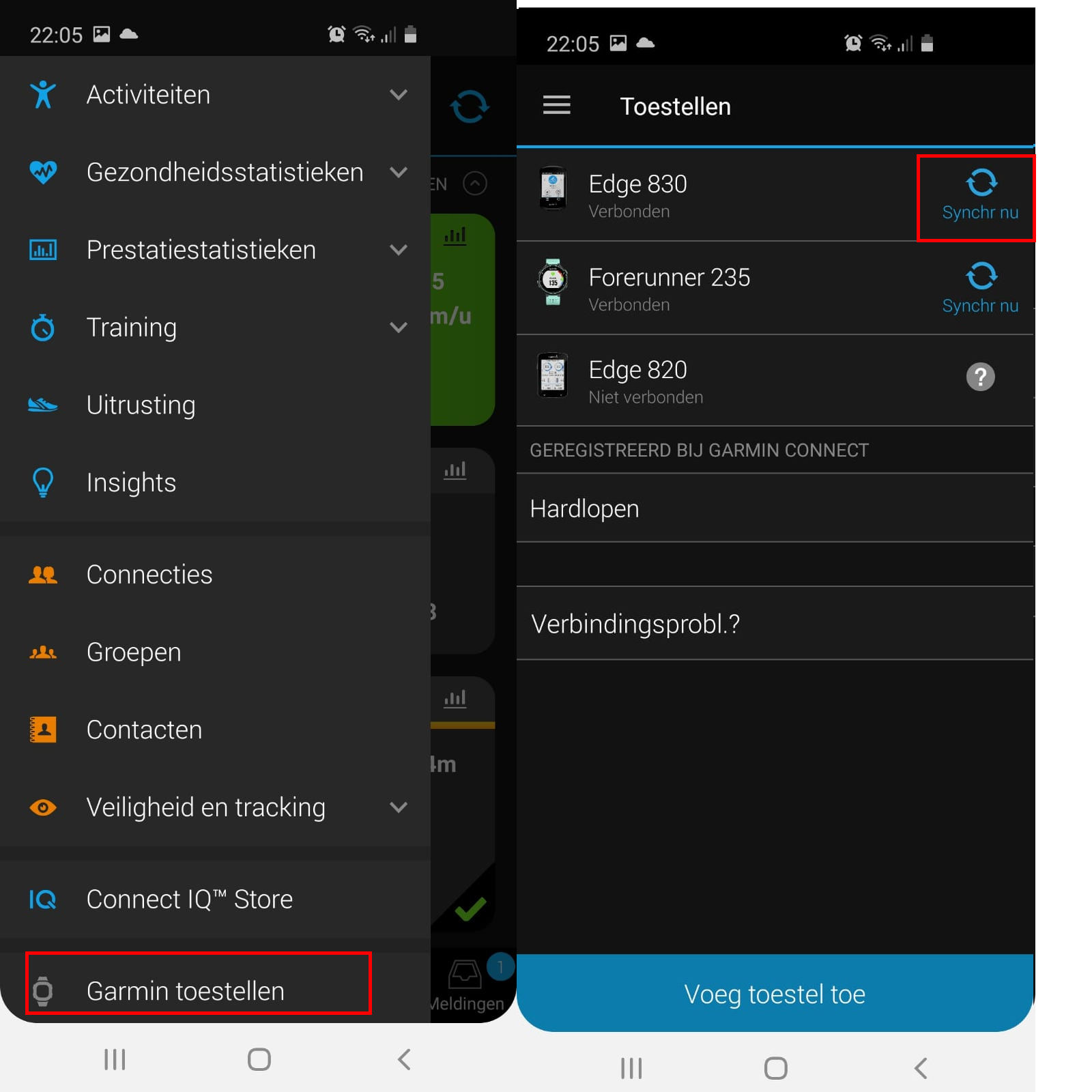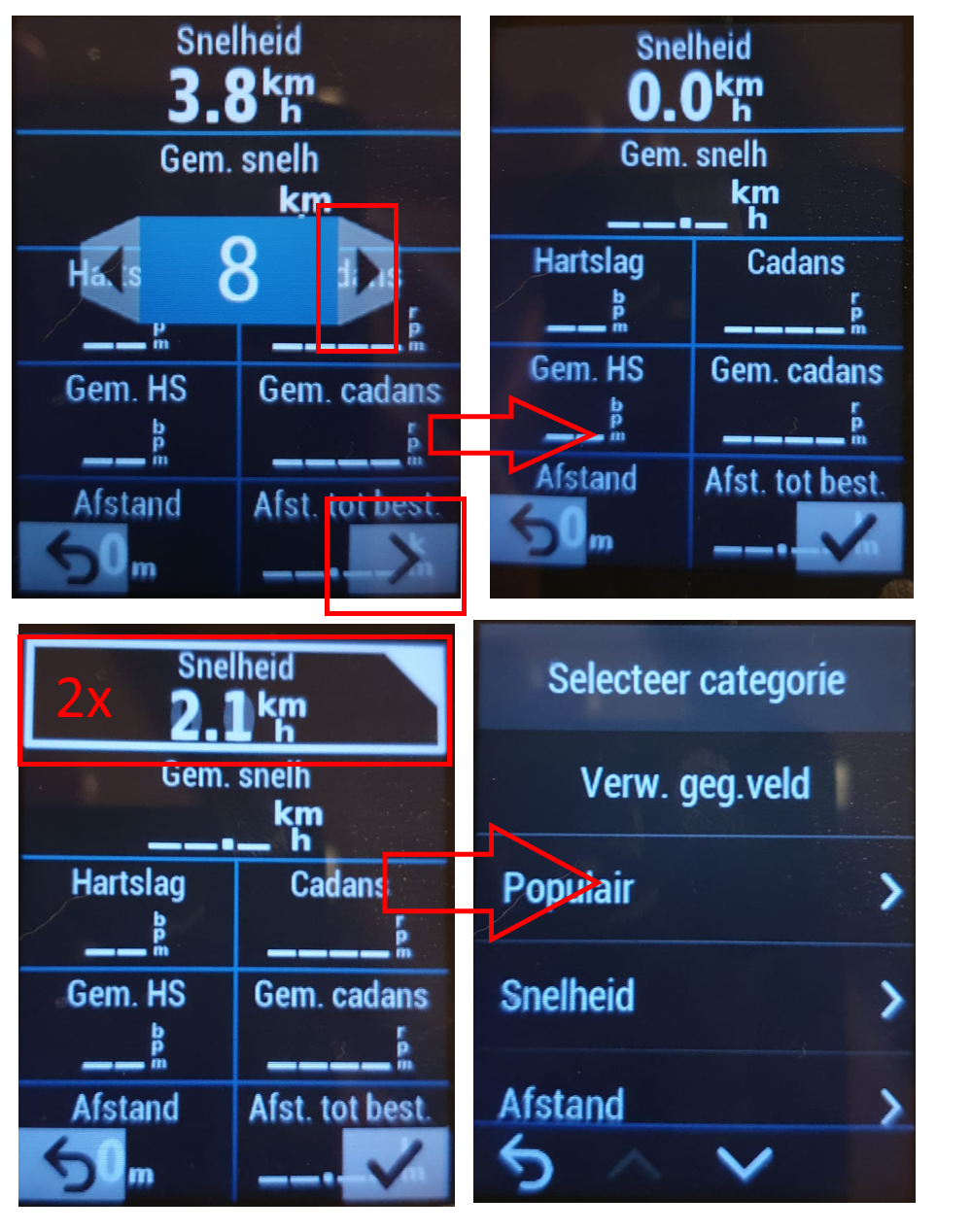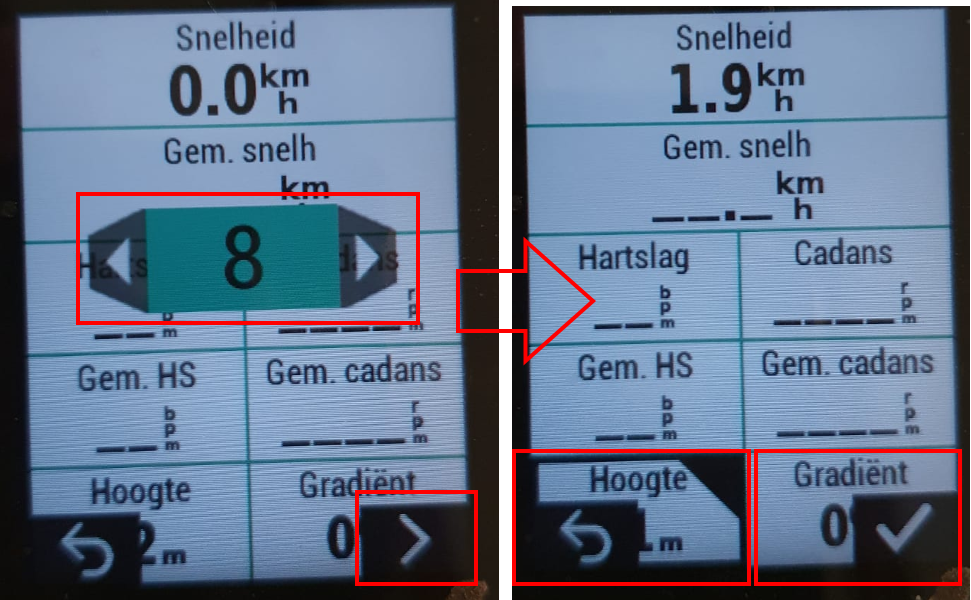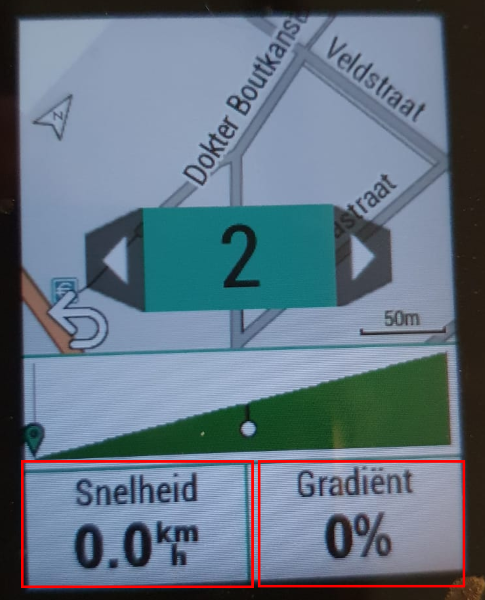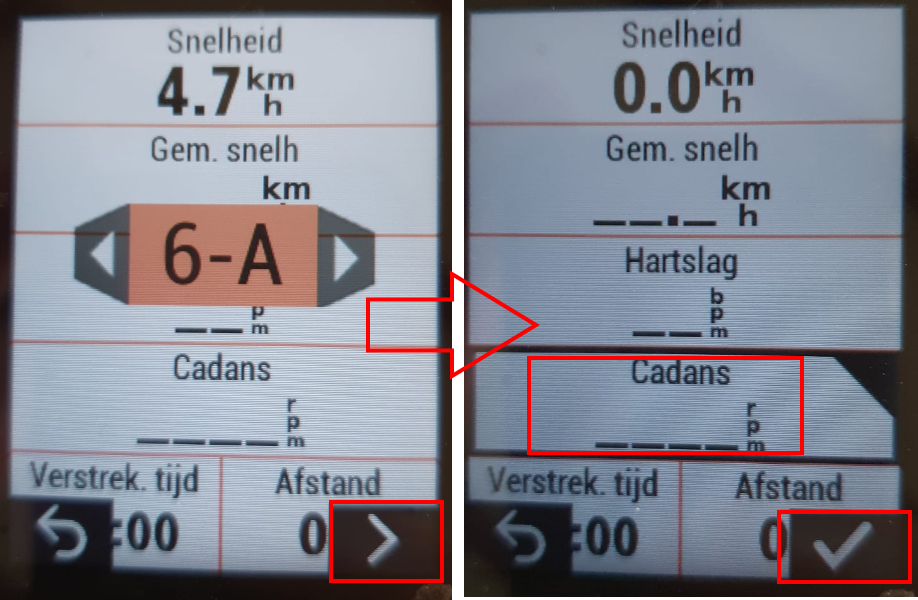Garmin Edge instellingen
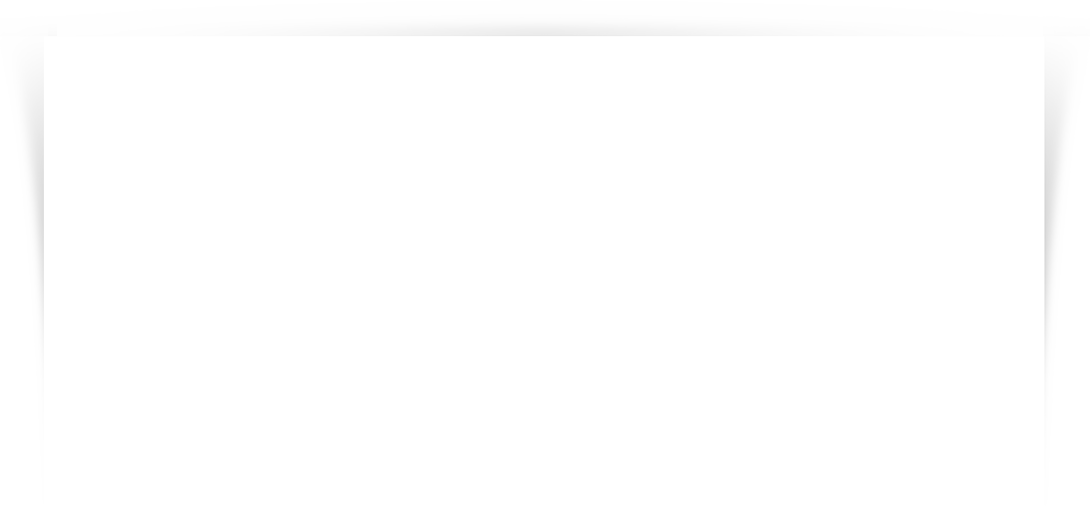
Garmin Edge instellingen
Deze uitleg is bedoeld voor iedereen die nieuw is met Garmin.
De uitleg is gericht op de Garmin Edge 830, maar kan ook gebruikt worden voor andere Garmin Edge apparaten.
De functies van de Garmin Edge 830 en Garmin Edge 1030 komen zo goed als overeen. De Garmin Edge 500/510/520/530 heeft minder functies en geen touchscreen. De gebruikte instellingen in deze handleiding zijn op alle Garmin Edge apparaten in te stellen.
De menu's hebben over het algemeen dezelfde benamingen, maar zitten soms op een net andere plaats.
De handleiding en de uitleg van de verschillende opties in de menu’s zijn bewust eenvoudig gehouden om de duidelijkheid te bevorderen.
Inhoudsopgave:
Garmin Edge instellen - apparaat
Hulp onderweg - verzend je locatie
Garmin Connect - koppelen met je telefoon
Garmin Edge Synchroniseren van je telefoon met Garmin Edge
Activiteitenprofiel: Wielrennen
Wat heb ik nodig?
- Garmin Edge
- Een Garmin account
- Mobiele telefoon
- Garmin Connect - App op je mobiele telefoon.
Garmin Edge instellen - apparaat
Instellingen op je Garmin Edge
Als je je apparaat voor de eerste keer opstart wordt er automatische een menu geopend.
Volg de instructies op het scherm, als het menu hebt doorlopen staan de belangrijkste instellingen goed.
Garmin Edge startscherm
Systeeminstellingen
Selecteer Menusymbool > Systeem
Scherm:
Auto helderh. > Aan
Time-out scherm > Blijft aan
Kleurmodus > Auto
Schermafbeelding > Aan
Widgetbeheer:
Zet alles uit
Gegevensopslag:
Opslag interval: Slim (1 seconde is niet aan te raden, het bestand wordt erg groot en het biedt weinig meerwaarde).
Cadans middelen: Zonder nullen
Vermogen middelen: Zonder nullen
Registreer HSV: Uit
Eenheden:
Afstand en snelheid: Metrisch
Hoogte: Metrisch
Positieweergave: hddd.mm.mmmm
Tijdweergave: 24 uur
Geluid: Je eigen voorkeur.
Opmerking: Als je een route rijdt en het geluid staat aan, dan krijg je 150 meter voor een afslag een geluidssignaal.
Taal voor tekst:
Nederlands
Herstel toestel / Systeemherstel
Het kan voorkomen dat je apparaat helemaal is vastgelopen, of dat je alle instellingen terug wil zetten naar de fabrieksinstellingen. Het herstellen van de fabrieksinstellingen kan ook handig zijn als je zelf per ongeluk instellingen hebt aangepast en niet meer weet hoe je deze weer terugzet.
Als je apparaat helemaal niet meer reageert:
- Houd de aan/uit knop op je apparaat tot 10 tot 15 seconden ingedrukt.
- Selecteer Menusymbool > Systeem > Herstel toestel > Standaardinstellingen herstellen > Vinkjesymbool.
- Alle fabriekinstellingen worden nu herstelt.
Opmerking: Als je de fabrieksinstellingen herstelt blijven al je ritten en routes gewoon op je apparaat staan.
Je herstelt de instellingen, je gooit verder niets weg.
Over:
Hier kun je zien of er software updates beschikbaar zijn.
Veiligheidsinstellingen
Selecteer Menusymbool > Veiligheid en tracking
Als je de veiligheidsinstelling wil gebruiken dan moet je apparaat met je telefoon verbonden zijn.
Ik heb zelf de meeste veiligheidsinstellingen uitgezet, maar het kan in sommige gevallen handig zijn.
Voorbeeld:
Je komt ergens met pech te staan, en je moet uitleggen waar je ergens langs de kant van de weg staat.
Je kunt je locatie eenvoudig doorgeven door op de knop “Ontvang hulp” te klikken.
Je locatie wordt dan als bericht naar je ”Contacten voor noodgevallen” verstuurd.
Contacten voor noodgevallen
De contacten voor noodgevallen stel je in op de Garmin Connect app op je mobiele telefoon.
Open de Garmin Connect app via je telefoon.
Als je de Contacten voor noodgevallen hebt ingesteld en je telefoon gesynchroniseerd met je Garmin Edge kun je de functie gebruiken.
Hulp onderweg - verzend je locatie
Selecteer Menusymbool > Veiligheid en racking > Ontvang hulp > Verzend
Overige veiligheidsinstellingen:
Zet alle overige instelling in het menu “Veiligheid en tracking” uit.
Ze werken niet goed, of voegen niets toe.
Sensoren
Selecteer Menusymbool > Sensors
Heb je een je een ANT+ hartslag, cadans of powermeter, dan kun je deze hier met je apparaat koppelen.
Ga je een van deze apparaten kopen, kies dan altijd voor een apparaat met ANT+ en geen Bluetooth (ANT+ verbruikt veel minder stroom).
Garmin Connect - koppelen met je telefoon
Selecteer Menusymbool > Connected functies > Telefoon
De telefoon koppel je met de Garmin Connect app op je mobiele telefoon.
Zorg dat Bluetooth zowel op je mobiele telefoon als op je Garmin Edge aanstaat.
Op je Garmin Edge
Open de "connected functies" > "Telefoon" op de Garmin Edge
Als er nog geen mobiele telefoon is gekoppeld dan is de knop “Koppel smartphone” beschikbaar.
Klik op de knop en kies daarna “Ga door”.
Open nu de Garmin Connect app op je mobiele telefoon:
Open het menu en ga naar "Garmin toestellen".
Kies je toestel uit het het keuzemenu, en volg de instructies op het scherm.
Je krijgt een beveiligingsmelding met een zescijferige code.
Klik op “Akkoord”.
Je Garmin Edge is nu verbonden met je mobiele telefoon.
Garmin Edge Synchroniseren van je telefoon met Garmin Edge
Als je een activiteit hebt gereden, wijzigingen in je account hebt gemaakt, een route hebt aangemaakt of geupload dan dien je ALTIJD je mobiele telefoon via de Garmin Connect app met je Garmin Edge apparaat te synchroniseren!
Alle activiteiten, wijzigingen, GPX routes, etc. zijn pas zichtbaar als je de mobiele telefoon gesynchroniseerd hebt met je Garmin Edge.
- Zet de Bluetooth verbinding op je mobiele telefoon aan.
- Open de Garmin Connect app op je telefoon.
- Ga naar “Garmin toestellen”.
- Zorg dat je Garmin Edge aanstaat (ook de Bluetooth verbinding).
- Klik op “Synchroniseer nu”.
- Je telefoon wordt nu gesynchroniseerd met de Garmin Edge.
- Als de synchronisatie is voltooid, zijn alle gegevens zichtbaar op je Garmin Edge.
- Heb je Strava aan je Garmin Edge gekoppeld, dan is je activiteit nu zichtbaar op Strava.
Activiteitenprofielen
Activiteitenprofielen zijn een belangrijk onderdeel van je Garmin Edge apparaat.
In je activiteitenprofiel stel je in welke schermen je wil zien, welke kaart er wordt gebruikt, en welke wegen de route volgt als je aan het navigeren bent.
Standaard zijn er al een aantal activiteitenprofielen ingesteld.
De standaard activiteitenprofielen kun je aanpassen of als basis kunt gebruiken om een nieuw profiel aan te maken.
Ik heb zelf de activiteitenprofielen zo ingesteld dat ik voldoende informatie in één oogopslag zie.
Ik heb ook heel veel functies uitgeschakeld omdat ik niet overladen wil worden met informatie.
Te veel informatie leidt af, en komt de veiligheid niet ten goede.
Je wil niet met allerlei instellingen en schermen bezig zijn onder het rijden.
Activiteitenprofiel: Wielrennen
Selecteer Menusymbool > Activiteitenprofielen
Naam: Wielrennen
Kleur: Kies wat je leuk vindt
Gegevensschermen:
> Scherm 1: Dit is het scherm dat je te zien krijgt als je de activiteit start.
Denk na hoeveel informatie je op één scherm wil tonen.
- Hoe meer velden, hoe lastiger het is om alle velden in één keer te overzien.
- Toon je te weinig informatie op één scherm, dan heb je meerdere schermen nodig.
- Tip: Gebruik bij elke activiteitenprofiel dezelfde indeling voor het eerste scherm.
Als de indeling altijd hetzelfde is, weet je welke velden waar staan.
Je hoeft dan minder “te zoeken”.
Klik op “Scherm 1” > “Indeling en gegevensvelden”
Rondesamenvatting > “Toon scherm” > Uit
Kaart:
> Toon kaart > Altijd
> Toon hoogteprofiel > Uit
> Indeling en gegevensvelden:
Dit zijn de twee velden die je in beeld hebt als je navigeert op de kaart.
Deze twee velden worden onderaan de kaart getoond.
Kies de twee velden die je op de kaart wil tonen.
Bijvoorbeeld “Snelheid” en “Afstand”.
Hoogte: > Toon scherm > Uit
Grouptrack lijst: > Uit
ClimbPro: > Uit (Alleen beschikbaar op de 830/1030)
Scherm 2: > Uit
Scherm 3: > Uit
Scherm 4: > Uit
Scherm 5: > Uit
Workout: > Bij active workout
Standaardrittype: Wielrennen
Segmenten: > Uit
Waarschuwingen: > Zet alles uit
Automatische functies:
> Auto Lap > Uit
> Auto Pause > Zodra gestopt
> Auto Scroll > Uit
Timer start-modus: Auto > Startsnelheid > 10KM
Voeding Hydratatie: > Uit
Navigatie:
> Kaart > Oriëntatie > Altijd boven
> Auto Zoom > Aan
> Begeleidingstekst: Altijd weergeven
> Kaartzichtbaarheid: Auto
> Kaartinformatie: Standaard instellingen aanhouden
> Contouren tekenen > Uit
Routebepaling:
> Trendline pop. routing > Aan
> Routemodus: Wegwielrennen
> Berekeningswijze > Minimale afstand
> Zet vast op weg > aan - Dit is belangrijk omdat deze functie automatisch de GPX track omzet naar een route en deze netjes op de weg legt.
> Te vermijden wegen
> Doorgaande snelwegen > Uit (=volgen)
Dit zijn provinciale wegen, geen snelweg.
> Tol wegen > aan (= vermijden)
> Onverharde wegen > Aan
> Veerboten > Aan
> Nauwe paden > Aan
Herberekenen > Automatisch
Navigatieaanwijzing: > Kaart
Waarschuwing scherpe bocht: > Uit
GPS-modus: > GPS
--
Dit is een goede basisinstelling voor een activiteitenprofiel.
Over het algemeen heb je niet meer informatie nodig.
Opmerking: Garmin Edge slaat altijd ALLE informatie op. Ook als deze niet zichtbaar is in een activiteitenprofiel.
Dus als bijvoorbeeld “hoogte” niet zichtbaar is, wordt deze nog wel opgeslagen.
Je kunt alle gegevens altijd bekijken in je Garmin account of op Strava.
Activiteitenprofiel: Klimmen
Als je in de bergen gaat rijden maak hier dan een extra activiteitenprofiel “Klimmen” voor aan.
Je hebt dan alle informatie, over hoogte, stijgingspercentage, afgelegde hoogte enzovoort beschikbaar op je Garmin Edge.
Omdat dit erg veel informatie is wil je dit niet in je standaard “Wielrennen” activiteitenprofiel tonen.
Op deze manier houd je je standaard “Wielrennen” activiteitenprofiel overzichtelijk.
Selecteer het activiteitenprofiel “Klimmen” als je een route gaat rijden met hoogte meters.
Je kun zo eenvoudig van activiteitenprofiel wisselen, zonder dat je elke keer alle instellingen moet aanpassen.
Extra activiteitenprofiel: Klimmen
Selecteer Menusymbool > Activiteitenprofielen > Maak nieuw
> Kopieer bestaande > Selecteer het “Wielrennen” activiteitenprofiel.
Pas de volgende instellingen aan:
Scherm 1: >
Kaart:
> Altijd
> Toon hoogteprofiel > Aan
> Indeling en gegevensvelden > 2 velden
Hoogte:
> Toon scherm > Aan
> Kies de gegevensvelden > “Snelheid”, en “Gradiënt”
ClimbPro (Alleen beschikbaar op Garmin Edge 830 en 1030):
Als je een activiteit aan het rijden bent wordt je actieve scherm door dit scherm 'overgenomen'.
Dit is alleen het geval als je een klim naderd.
Je hoeft het scherm niet handmatig tijdens de rit te wissellen, dit gebeurt automatisch.
> Tijdens klimtocht
> Popup naderende klim > Aan
> Klimdetectie > Toon alle klimtochten
> Indeling en gegevensvelden > 2 velden > “Snelheid”, en “Gradiënt”.
Scherm 2, 3, 4, 5, 6: > Uit
Opmerking: Er zijn nog heel veel meer gegevens voor het klimmen beschikbaar.
Als je deze wil tonen gebruik hier dan scherm 2 voor.
Ik vind de meeste extra (klim)gegevens die je nog meer kunt tonen verwarrend en niets toevoegen.
Activiteitenprofiel: MTB
Als je een mountainbike activiteit of GPX route gaat rijden kies dan altijd voor het activiteitenprofiel “MTB”.
Het MTB activiteitenprofiel heeft andere instellingen dan “Wielrennen”.
Zonder te diep in te gaan op de technische achtergrond zijn de belangrijkste verschillen:
- De kaart die als ondergrond wordt gebruikt.
- Het GPX bestand is een track (volg het lijntje) en geen route (volg de weg).
De garmin Edge 830 en 1030 hebben een extra MTB modus.
Deze instellingen worden hier niet uitgelegd.
Activiteitenprofiel: MTB
Selecteer Menusymbool > Activiteitenprofielen
Naam: MTB
Kleur: Kies wat je leuk vindt
Gegevensschermen:
Scherm 1:
Kaart: > Altijd
Kompas:
> Toon scherm > Aan
> Gegevens velden > “Snelheid”, en “Afstand”.
Scherm 2: > Uit
Segment: > Uit
Standaardrittype: > Mountainbiken
Segmenten: > Uit
ClimbPro: > Uit
Waarschuwingen: Zet alle opties uit
Timer start-modus: Automatisch
Voeding/Hydratie: Verbruik bijhouden > Uit
Mountainbiken: Zet alle opties uit (Forksight, Reg grit/flow/spr/ sprngwaarsch)
Navigatie:
Kaart: Standaardinstelling behouden, geen wijzigingen.
Routebepaling:
> trend pop routing > Aan
> Routemodus > Mountainbiken
> Berekeningswijze > Minimale afstand
> Zet vast op weg > UIT
> Te vermijden > Doorgaande snelwegen > aan (=vermijden)
> Tolwegen > Aan
> Onverharde wegen > Uit (=rijden)
> Herberekenen > Automatisch
Navigatieaanwijzingen: > Kaart
Waarschuwing scherpe bocht: > Uit
GPS-modus: > GPS + Galileo (oudere toestellen GPS + Glonass)
Ga je klimmen met de mountainbike maak dan ook hier een extra activiteitenprofiel voor aan.
Extra activiteitenprofiel: MTB Klimmen
Selecteer Menusymbool > Activiteitenprofielen > Maak nieuw
> Kopieer bestaande > Selecteer het “MTB” activiteitenprofiel
Pas de instellingen en schermen naar je eigen wensen aan.
Zie voor meer uitgelegd het activiteitenprofiel “Klimmen”.
Meer informatie Garmin, en Routes
- Garmin account en software updates
- Garmin Edge instellingen
- Garmin Edge - GPX Mobiel
- Garmin Edge - Routes rijden
- GPX routes downloaden op je PC en naar je navigatie kopiëren
- GPX routes maken en aanpassen op je PC.
- Vakantieroutes maken en synchroniseren met Garmin Edge
- Gramin Edge waypoints toevoegen en verwijderen
- Basecamp gevorderden tips