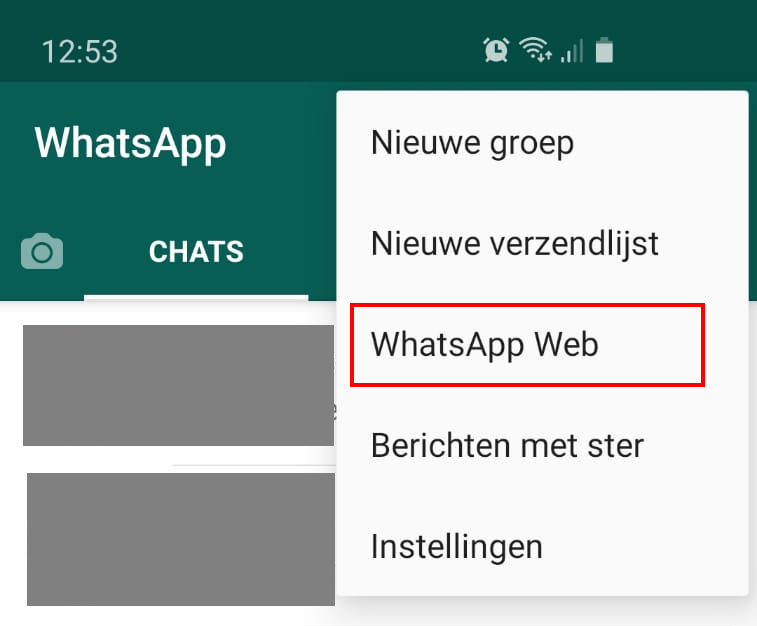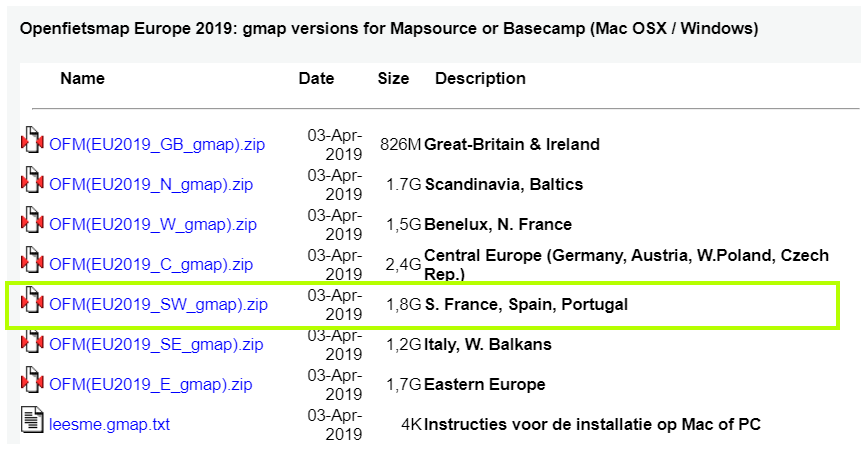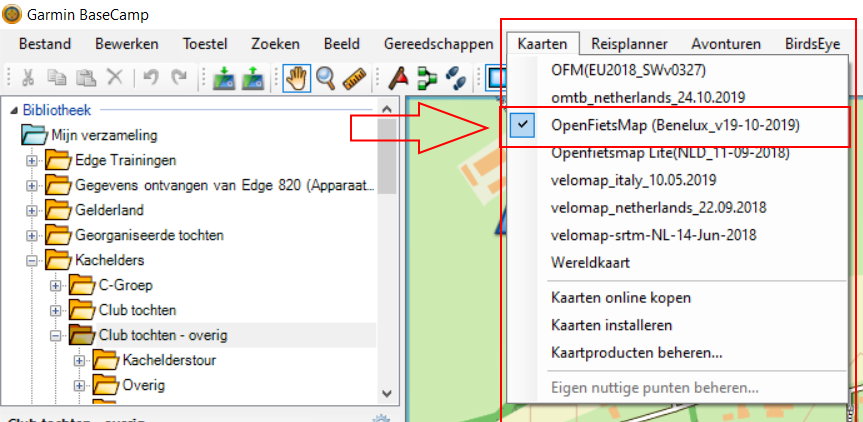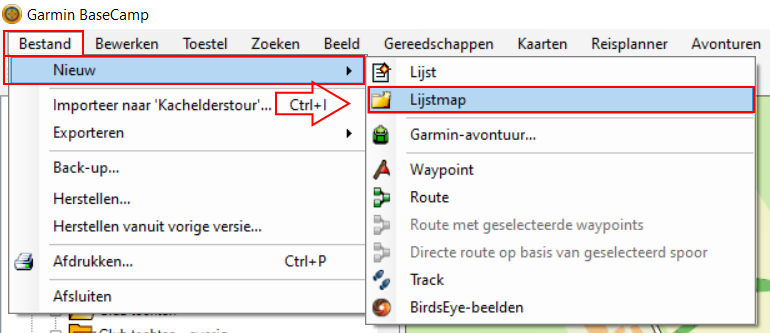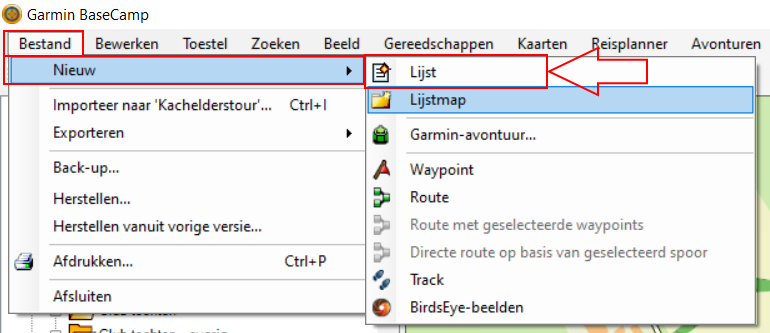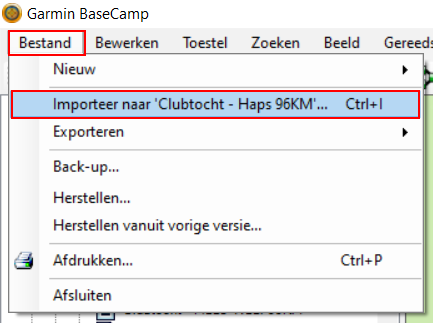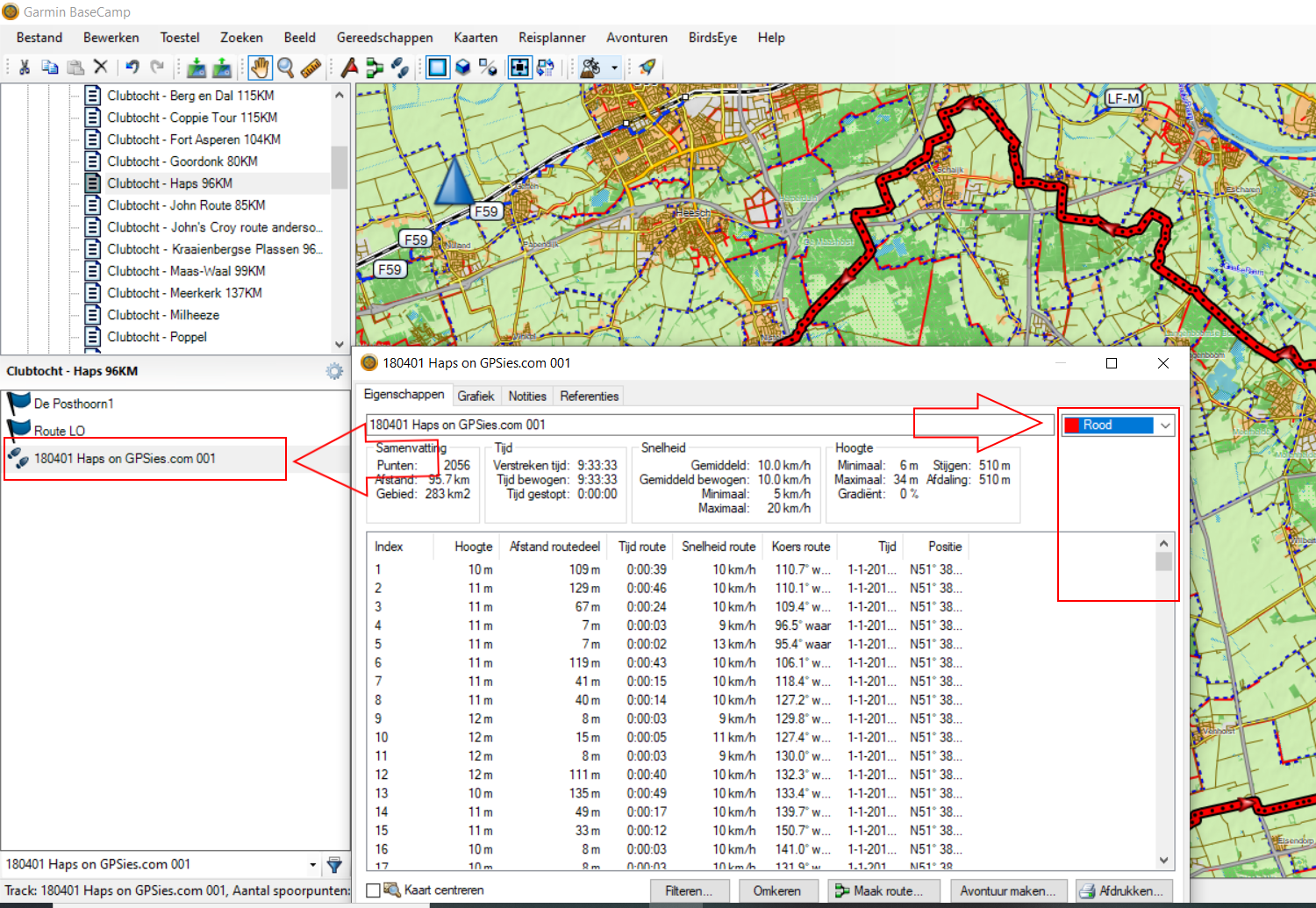GPX Routes via je PC uploaden naar je navigatie
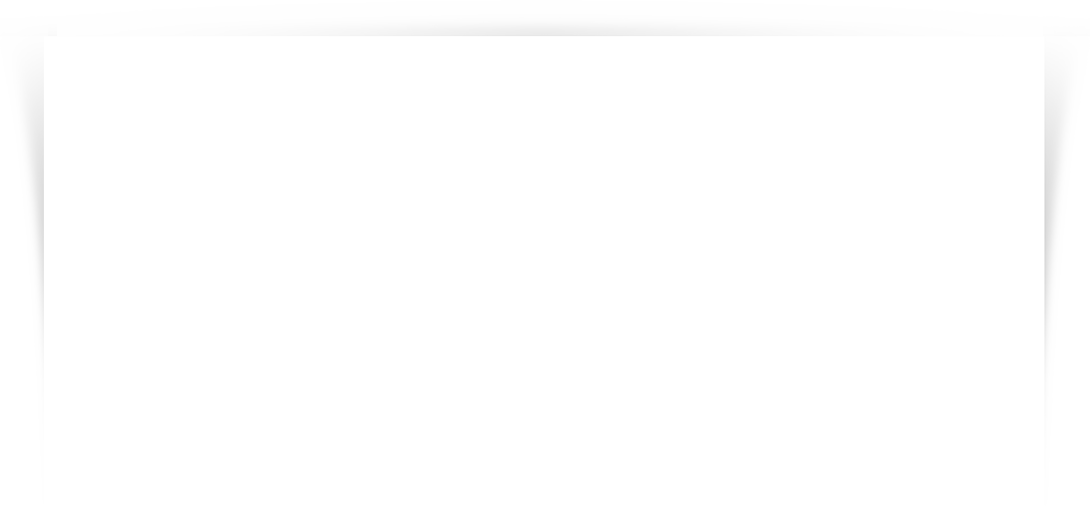
GPX Routes rijden - Computer
De onderstaande uitleg is gericht op het kunnen downloaden en navigeren van de (club)routes.
Er zijn heel veel websites en manieren om GPX routes te maken, bekijken, aan te passen en te uploaden.
De uitgelegde methode werkt voor (bijna) alle merken navigatie computers.
Inhoudsopgave:
Routes downloaden via Whatsapp
Routes downloaden via de Kachelders website
Routes zoeken en downloaden via andere websites
Routes controleren en aanpassen
Garmin BaseCamp - Routes openen en bekijken
Route verzenden naar je Garmin navigatie
GPX bestanden handmatig naar je navigatie apparaat kopiëren.
Routes downloaden
Routes downloaden via Whatsapp
Vaak worden de routes via Whatsapp gedeeld.
Downloaden van de GPX routes via Whatsapp op de computer gaat net iets anders dan via de mobiele telefoon.
Volg de volgende stappen:
- Open Whatsapp op je mobiele telefoon
- Selecteer “WhatsApp Web”.
- De app opent een barcode scanner.
- Open Whatsapp op de computer
https://web.whatsapp.com/ - Scan de barcode met je telefoon
- Je bent nu ingelogd, en kunt Whatsapp op je PC gebruiken.
- Download de GPX route naar je PC.
Routes downloaden via de Kachelders website
- Open de webpagina voor de GPX routes.
Kachelders website > Clubtochten > GPX toertochten - Zoek de tocht die je wil rijden.
- Klik op “Download GPX”
- Het bestand wordt naar je PC gedownload.
De GPX routes op de Kachelders Whatsapp groep of de Kachelders website zijn gecontroleerd op fouten.
Je kunt deze GPX routes direct naar je navigatie kopiëren.
Routes zoeken en downloaden via andere websites
Er zijn heel veel websites waar je GPX routes kunt downloaden.
Voor bijna alle website dien je een (betaalde)account aan te maken om de routes te kunnen downloaden.
Een paar bekende websites waar je GPX routes kunt downloaden:
- NTFU
https://www.fietssport.nl/routes - Komoot
https://www.komoot.com/user/1040970943838/tours?type=planned - AllTrails (Voorheen GPSies)
https://www.alltrails.com/ - Ride With GPS
https://ridewithgps.com/find - MTB Routes (NL)
https://www.mtbroutes.nl/ - Trailforks (MTB, NL + Internationaal)
https://www.trailforks.com/ridelog/finder/
Maak een account aan, login, zoek een route en download deze naar je PC.
Routes controleren en aanpassen
Voordat je routes kopieert naar je navigatie apparaat, is het aan te raden dat je controleert of er geen fouten in zitten.
Om GPX routes te kunnen maken, bekijken of aanpassen dien je een geschikt programma te installeren.
Garmin Basecamp
Ook al is het programma van Garmin, je kunt met dit programma alle GPX routes bekijken, maken of aanpassen.
De routes die je in BaseCamp bekijkt, aanpast of maakt, zijn geschikt voor ALLE merken navigatie.
Garmin BaseCamp installeren:
Volg de instructies en installeer het programma op je PC.
Garmin BaseCamp kaarten
Voordat je het programma gaat gebruiken is het belangrijk dat je een goede kaart (map) download.
De standaard kaart van je navigatie apparaat is meestal niet geschikt om GPX routes te maken of controleren.
Openfiestmap
Op de website van Openfietsmap kun je goede kaarten vinden en downloaden.
Zoek de gewenste regio(s) en download het bijbehorende zip bestand.
Download eventueel ook het "leesmij.html" bestand als je hulp nodig hebt bij de installatie.
Kaart van de Benelux
Download de kaart van de Benelux
Overige regio’s
Wil je nog meer regio's downloaden omdat je bijvoorbeeld in het buitenland wil gaan fietsen?
Zoek de regio op waar je gaat fietsen en download alléén de regio die je nodig hebt.
Hoe groter het gebied (kaart) hoe groter het bestand.
Is een kaart erg groot, dan wordt BaseCamp (en je PC) waarschijnlijk erg langzaam, of loopt deze vast.
Voorbeeld:
Zuid-Frankrijk, Portugal en Spanje
Download niet heel Europa, maar alleen de regio die je nog hebt.
Download de kaarten en volg de installatie instructies.
Garmin BaseCamp - Routes openen en bekijken
- Start het programma BaseCamp.
- Selecteer de kaart/map.
- Maak een lijstmap/folder aan als je deze nog niet hebt aangemaakt.
- Geef de lijstmap/folder een logische naam.
- Maak nu een nieuwe Lijst aan.
- Geef je lijst een logische naam (bijvoorbeeld de naam van de tocht).
- Importeer nu het GPX bestand wat je hebt gedownload naar de lijst
- De GPX routes wordt nu op de kaart getoond.
- De route is standaard grijs van kleur. Om de route beter zichtbaar te maken wijzigen we de kleur.
- Dubbelklik op het GPX bestand (Spoor)
- Pas de kleur aan.
- Je kunt nu de routes bekijken, en controleren.
Om het niet te complex te maken wordt het maken en aanpassen van een route op een andere pagina uitgelegd. - Als de route is gecontroleerd, verzend deze dan naar je toestel (alleen Garmin) of exporteer het bestand als GPX naar je PC.
- Sluit je navigatie apparaat met een USB-kabel aan op je PC.
- Je navigatie apparaat wordt als extern apparaat herkent.
Route verzenden naar je Garmin navigatie
De eenvoudigste manier om de route naar je Garmin te uploaden is door deze direct naar je toestel te verzenden.
Selecteer “Toestel” > “Verzend naar toestel” > “De naam van de route”.
Alle gegevens die in de routes staan worden nu naar je toestel verzonden.

GPX bestanden handmatig naar je navigatie apparaat kopiëren.
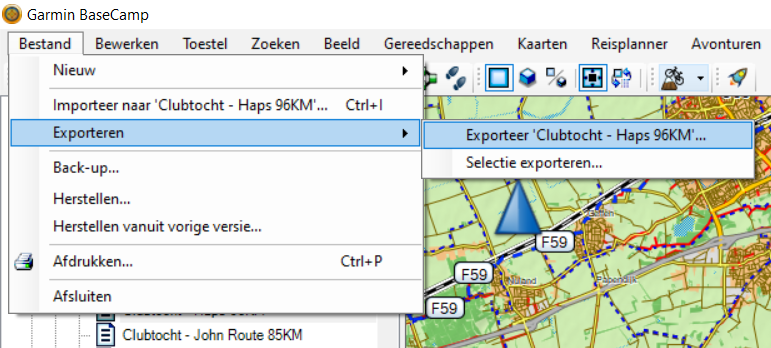
Opmerking:
"Exporteer "Naam van de lijst" > exporteert alle routes, en sporen (tracks) die in een lijst staan.
De exporteer optie, exporteert GEEN Waypoints. Als je een Garmin navigatie hebt dan kun je het beste de optie "Verzenden naar toestel" gebruiken.
"Exporteer selectie" > Exporteert alleen het onderdeel dat je hebt geselecteerd.
Elk merk navigatie computer gebruikt een specifieke map om de routes in te lezen.
Als je het GPX niet naar de juiste map/folder kopieert dan kan je navigatie het bestand niet lezen.
Ga via de Windows verkenner naar de folder van het navigatie apparaat.
Plaats het GPX bestand in de correcte map.
Overzicht van de verschillende merken
Plaats het GPX bestand in de map zoals onderstaand staat aangegeven.
Garmin Outdoor: [GPS]: \Garmin\GPX
Garmin Edge: [EDGE]:\Garmin\NewFiles
Sigma: [Sigma]: \Tracks
Mio: [MIO]: \Dodge\Tracks
Teasi: [Teasi]:\BikeNav\ImportedTrips
Teasi Pro: [Teasi]:\BikeNav\ImportierteTouren
Bryton: via Brytonsport.com/device
Lezeyne/Wahoo/Polar: importeren in app
Meer informatie Garmin, en Routes
- Garmin account en software updates
- Garmin Edge instellingen
- Garmin Edge - GPX Mobiel
- Garmin Edge - Routes rijden
- GPX routes downloaden op je PC en naar je navigatie kopiëren
- GPX routes maken en aanpassen op je PC.
- Vakantieroutes maken en synchroniseren met Garmin Edge
- Gramin Edge waypoints toevoegen en verwijderen
- Basecamp gevorderden tips